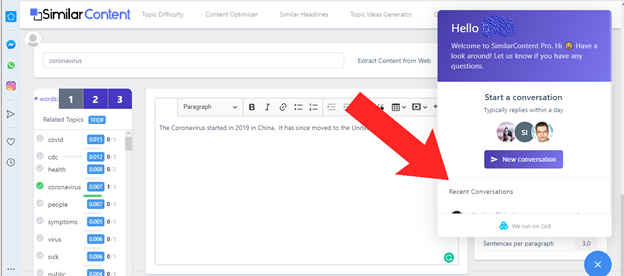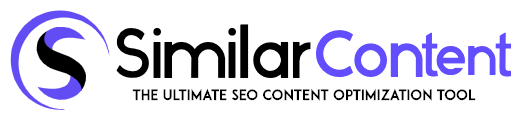Content Optimizer
The Content Optimizer can be found in the menu bar next to the Topic Difficulty. If you have searched for keyword in Topic Difficulty, you don't have to enter this information again as long as it is the same.
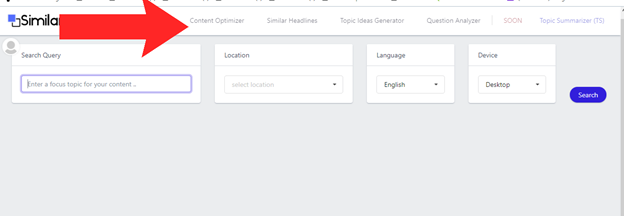
Similar to the Topic Difficulty, you can enter a search query, a location, language, and device.
In the search query, you will enter the topic that you are considering optimizing.
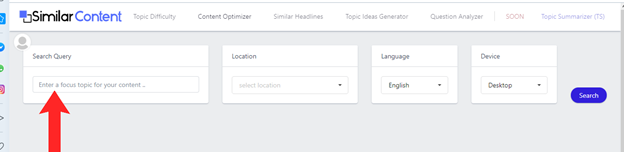
Next, you need to enter the location. You can search by either city or country.
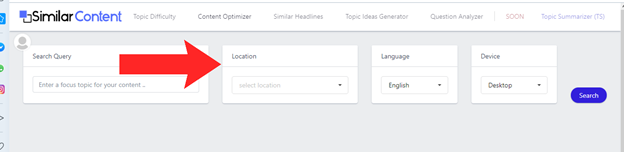
You will then enter your language you wish to use.There are 81 languages to pick from, but you can also contact us to add one that is not yet added.
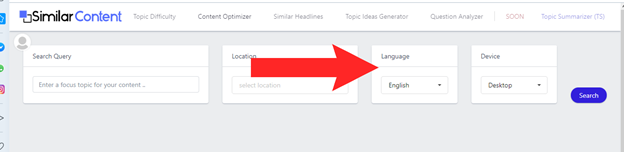 The final step here will be to add your device. You will need to pick from desktop, Tablet , or mobile.
The final step here will be to add your device. You will need to pick from desktop, Tablet , or mobile.
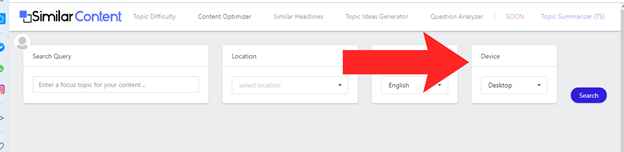
Your topic of choice will be in the search bar while you are using content optimizer.
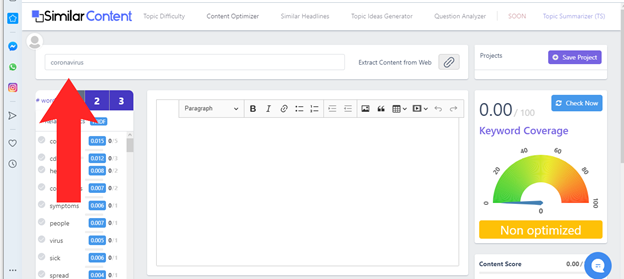
Next to your topic in the search bar, you will see “Extract Content from Web” with a link button next to it. If you click on this button, you will be given the choice of fetching the text or fetching the text and HTML.
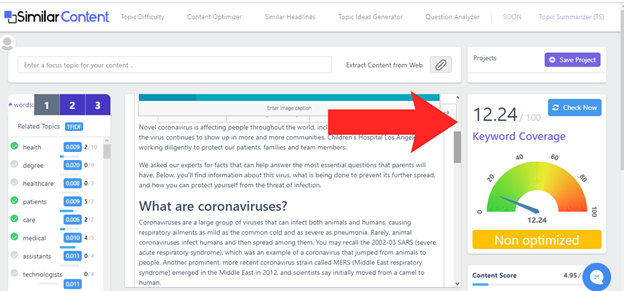
Enter your link and then click on one of the blue fetch buttons.
You can see that adding extra content with keywords will increase your score.
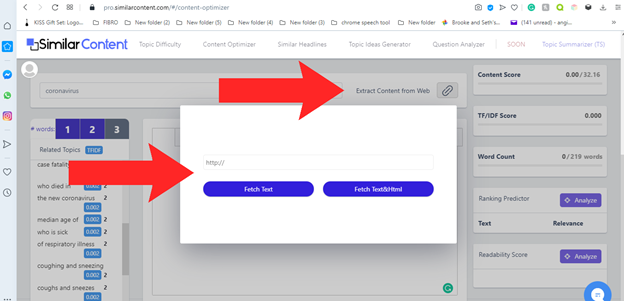
Editor
In the Editor, you will be able to add information to your content. The word paragraph that has an arrow that if you click on allows you to add headings. Within the Editor, you will also be allowed to add images, link to resources, insert tables, block quotes, and insert media. The buttons will allow you to bold, add italics, bullets, or numbered lists. The arrow buttons on the right-hand side allow you to undo and redo what you have just typed or deleted.
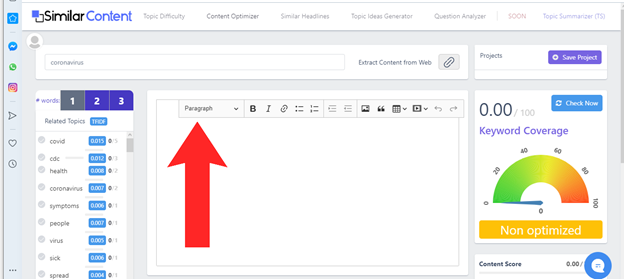
Save Project Button
Once you have entered your content, you can save it by clicking on the purple save project button.
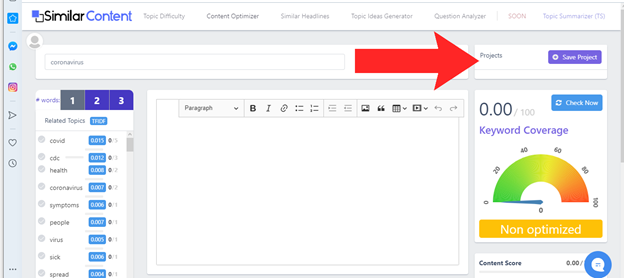
LSI List
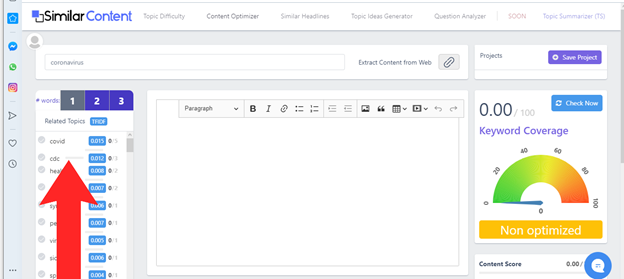
To the left-hand side , you will see #words with three boxes that contain 1, 2 or 3 in them. Underneath this, there is a word or words depending on what number you have clicked on ( example: button one displays one word, while button 2 displays 2 words). Underneath this, it will say “Related Topics TFIDF.”
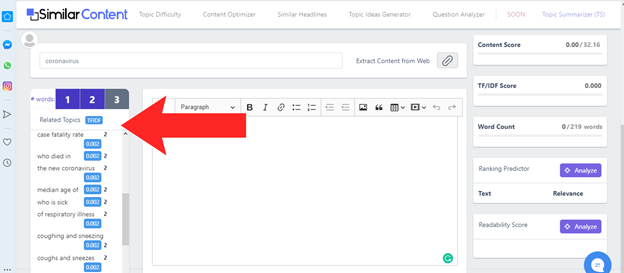
Underneath “Related Topics TFIDF”, there is a line, then a list of words will appear depending on which number button you selected. By each word(s), there will be a blue rectangle with a number that appears inside it.This is the TFIDF.
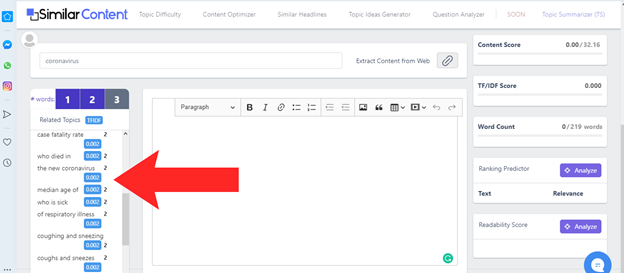
Once you have added your content, you will see each of these related topics will have a green check-mark once you have added the specified numbers.

Keyword Coverage
Over on the right side of the page, you will see Keyword Coverage. This is rated from 0.00 to 100. You will be given the actual number, and it will also be shown on the scale. You will need to press the blue box to check the Keyword Coverage.
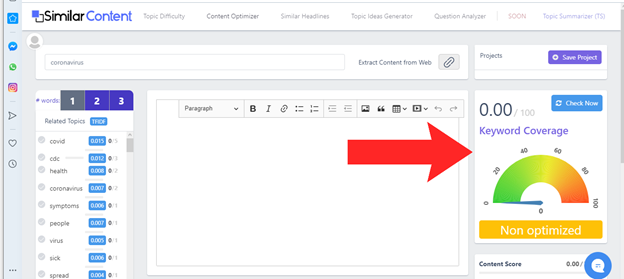
You will need to press the blue box to check the Keyword Coverage.
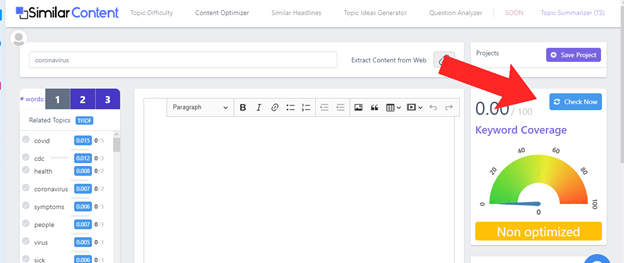
If the keyword coverage has not been optimized, it will say that in the orange rectangle.

Underneath the Keyword coverage box, there is a series of boxes. The first box is the content score.

The next rectangle shows the TF/IDF score.

The third rectangle shows the word count.
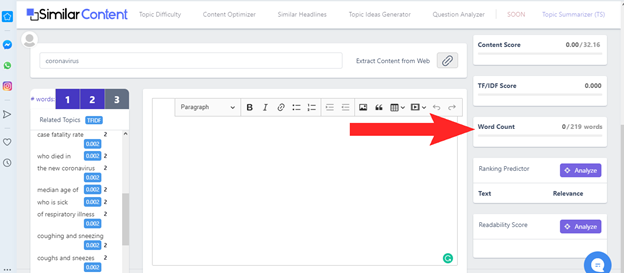
The fourth rectangle shows Ranking Predictor.
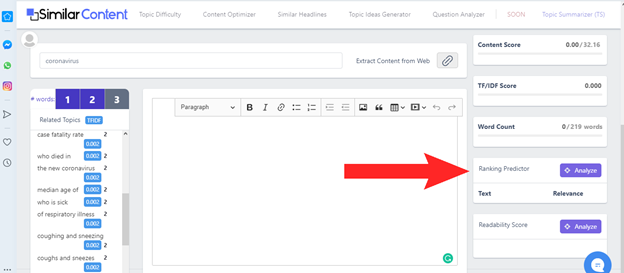
Once you have clicked analyze, your results will be generated. The results will be shown with the text, along with a relevance percentage score.
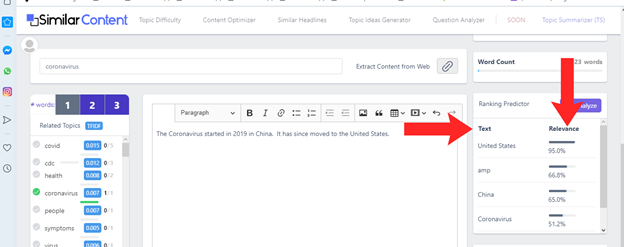
The sixth rectangle shows the Readability Score.

Once you have clicked the purple Analyze button, your results will be generated.
You will first see Readability Grade Level. This will give you an idea of how easy it is to read your text. You need to aim for a score of 60 or more. If you have a score of at least 60, your content should be easy for people who have at least an 8th grade education.
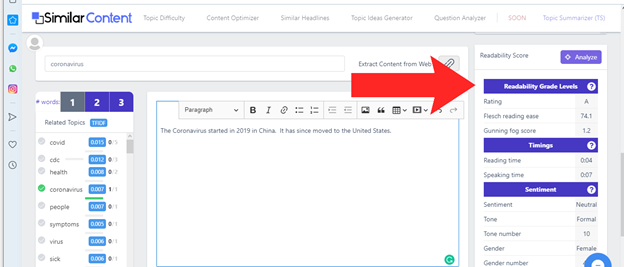
Your content will be rated with a grade in this first section.
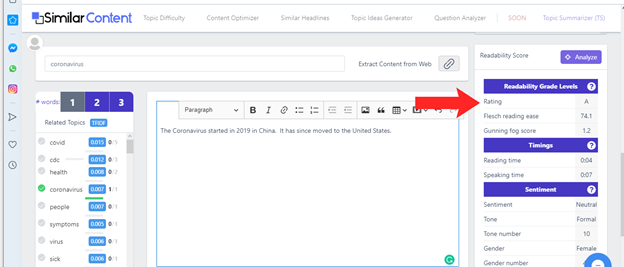
Flesch Reading Ease
There will be Flesch Reading Ease score listed under the grade.
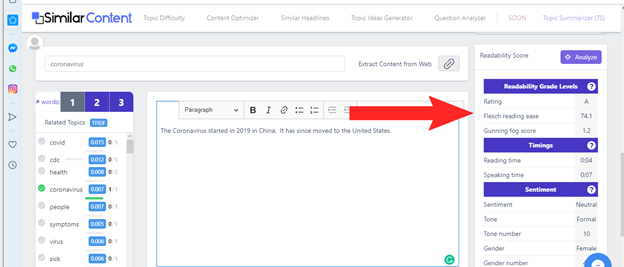
Last under this section, there is a Gunning Fog Score.
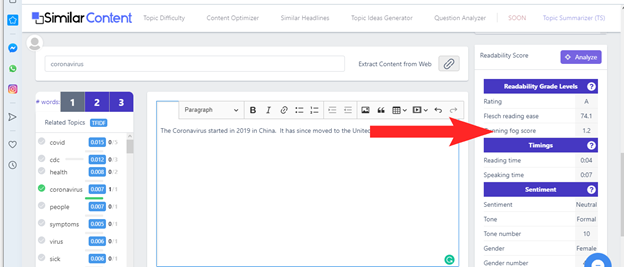
The second category listed under the Readability score is Timings.
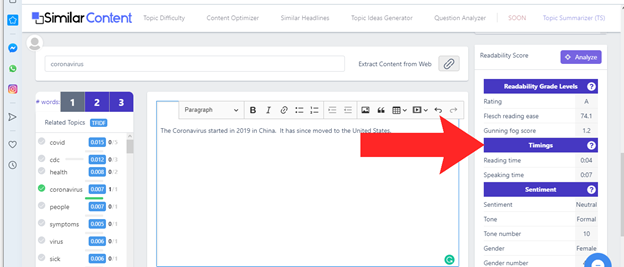
Here you will be provided with two different times.The first one is how long it takes one to read the content.The second one is how long it takes to read the content.
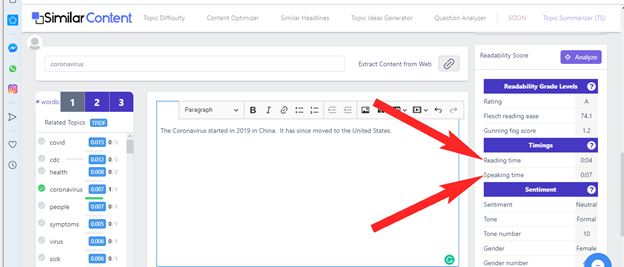
The third score listed here is the Sentiment score.
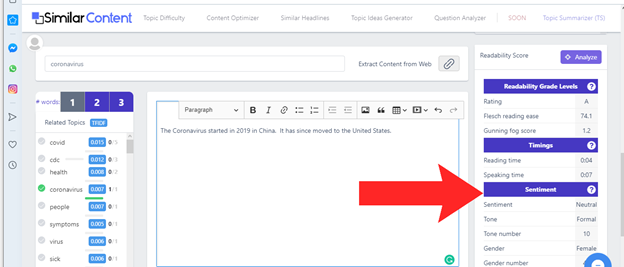
Underneath this you will find 5 different pieces of information about your content written. You will be provided with the actual sentiment, as well as the tone.
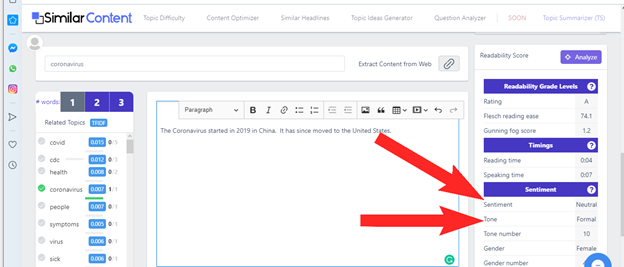
Underneath this, you will find the tone number, along with the Gender and gender number.
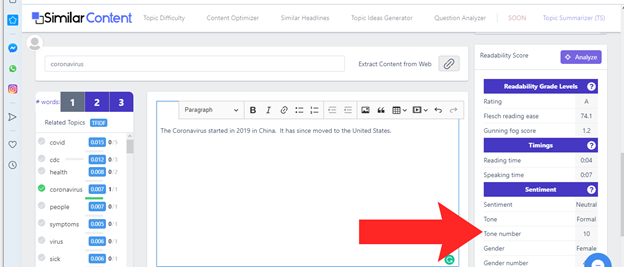
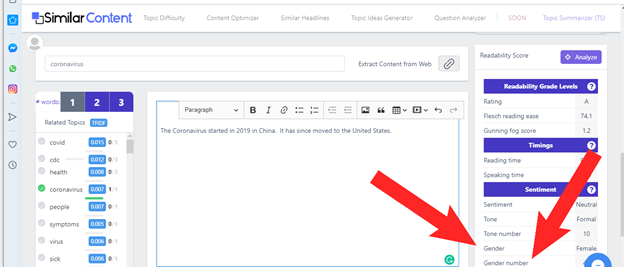
Text Statistics
The last score under the Readability Score Section is for Text Statistics.
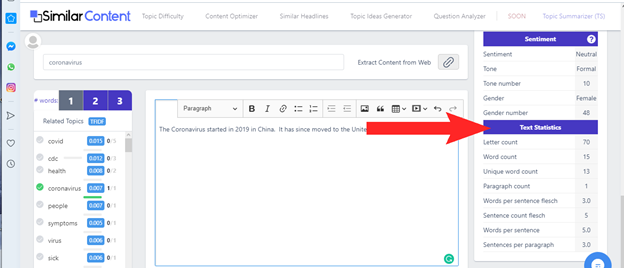
Here you will find 8 different scores. The first one is letter count.
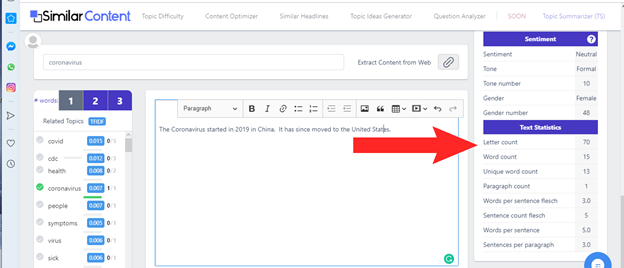
The second two scores are word count and unique word count.
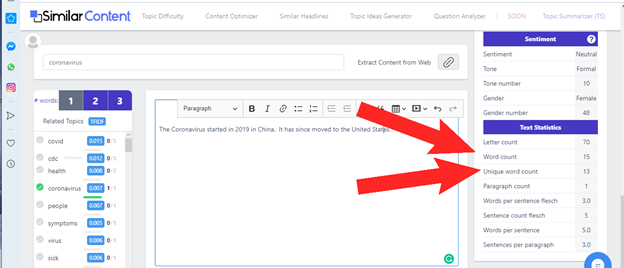
This is followed by paragraph count and words per sentence flesch score.
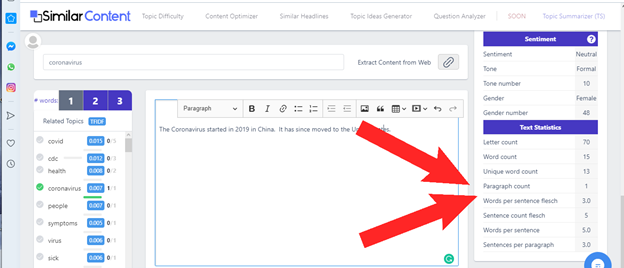
The final three scores listed are sentence count flesch, words per sentence, and sentences per paragraph.
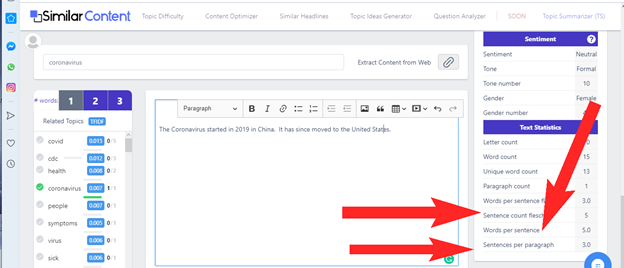
As you can see, when you use more keywords in your content, your scores will be higher. Ranking predictor is much higher, and other scores have changed as well.
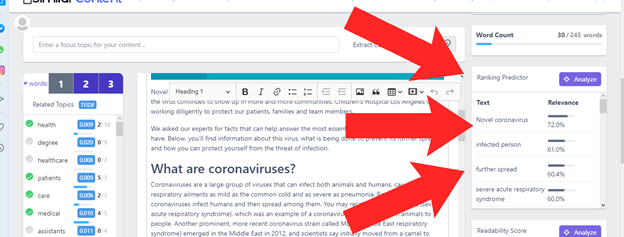
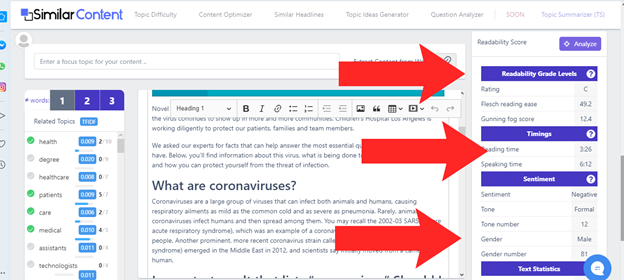
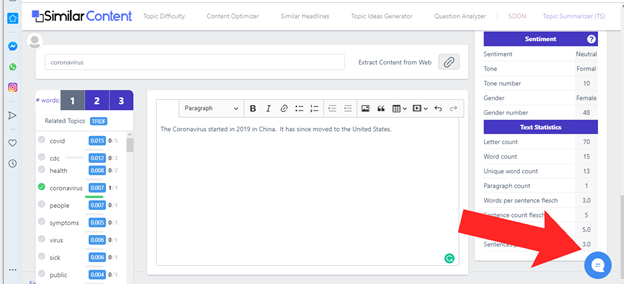
At the bottom of the page, you will see a blue circle with a quotation mark in the center.
If you click on this, you will be provided an opportunity to chat with a member of SimilarContent Pro if you have any questions or concerns.